[管理者]スタッフ一覧、クーポン発行・登録
スタッフ一覧では、登録されているコールスタッフが一覧でき、アカウント編集画面、クーポン発行画面などに遷移します。
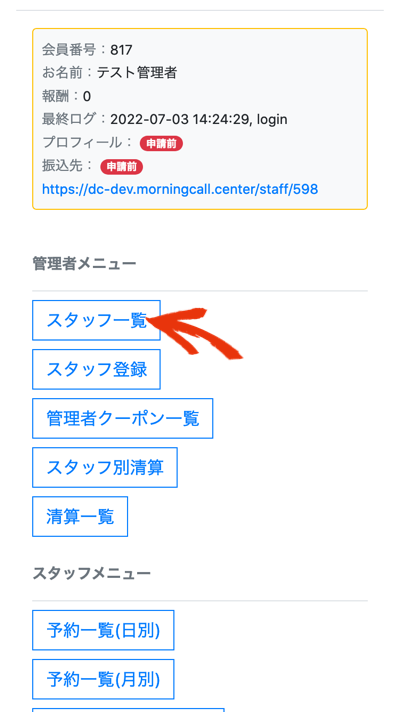
マイページトップ、管理者メニュー「スタッフ一覧」をクリック。
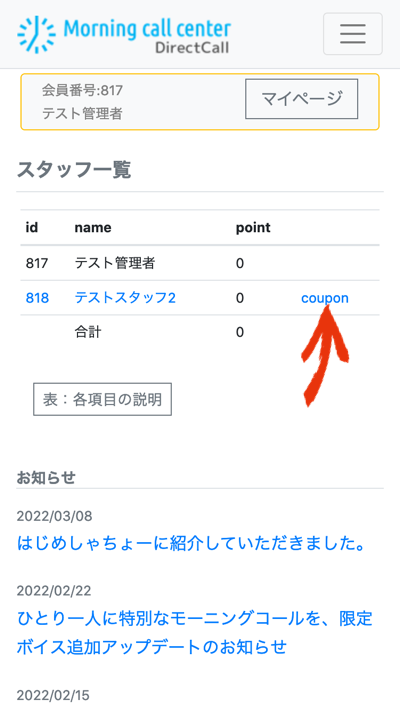
id:会員番号、クリックするとアカウント編集画面へ。
name:プロフィールが公開中であれば、名前がリンクになり、クリックすると公開中のプロフィールページが表示されます。
point:精算前の現時点での報酬合計が表示されます。クーポンを発行した場合はマイナス(ハイフン付き)で表示され、現時点での請求金額となります。
coupon:「coupon」をクリックすると、クーポン発行画面へ。
以下、クーポン発行の説明になります。
クーポンを発行したいスタッフを選んで、couponをクリック。
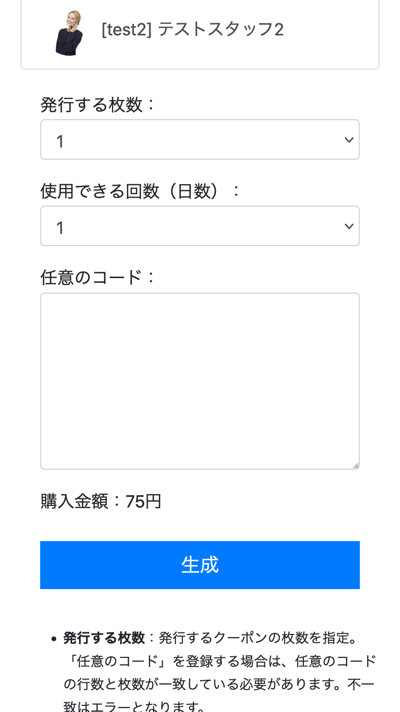
クーポン発行画面が開きました。上部に発行するスタッフが表示されます。
発行する枚数:発行するクーポンの枚数を指定。「任意のコード」を登録する場合は、任意のコードの行数と枚数が一致している必要があります。不一致はエラーとなります。
使用できる回数(日数):1クーポンにつき使用できる回数(日数)。例)14日分使用できるクーポンであれば「14」を選択。
任意のコード:任意の文字列でクーポンが発行できます。省略すると自動発行となります。半角英数、記号不可、大小文字区別あり。1行1クーポン。最小5文字、最大25文字。既存のクーポンコードと1行でも重複があるとエラーとなります。自動発行のコードは8文字ですので、8文字を避けると概ね大丈夫かと思います。
注意:このまま「生成」をクリックするとクーポンが1枚発行されます。発行の取消(削除)はできまん。ご注意ください。
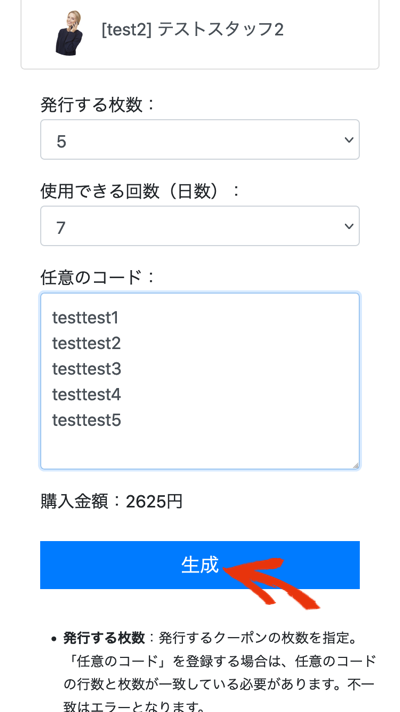
クーポンは1回75円(税込み)。
発行する枚数、使用できる回数をそれぞれ選択すると、下の「購入金額」が変わります。
図(キャプチャ)では、発行枚数を5、使用回数を7、を選択し2625円と表示されています。
計算式:75 × 5 × 7 = 2625
任意の文字列でクーポンを発行する場合は、「任意のコード」に貼り付け(ペースト)てください。
上手くペースト出来ない場合は、メモ帳などに一旦貼り付けて、それをコピーして再度ペーストするとうまくいく場合があります。
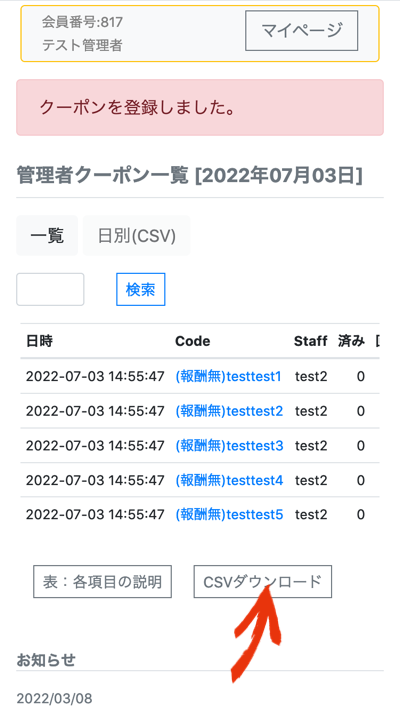
クーポンが登録されました。
登録後は、クーポン一覧日別(CSV)に遷移し、クーポンのCSVダウンロードが可能です。
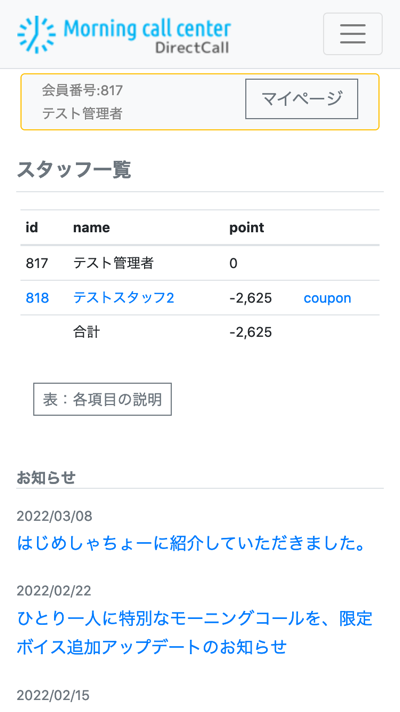
クーポン発行後にスタッフ一覧へ戻ると、pointが計算されています。
マイナスは請求金額になります。これを月末に精算(0に戻す)し、翌月末にお支払いをお願いします。
お知らせ
2025/09/25
セキュリティ・設定見直し実施中
2025/09/24
通信障害のお詫びについて
2025/09/23
【復旧】通信障害
2025/09/22
【復旧】通信障害
2025/01/09
2/4〜、自動決済が失敗する可能性がございます。